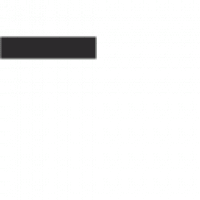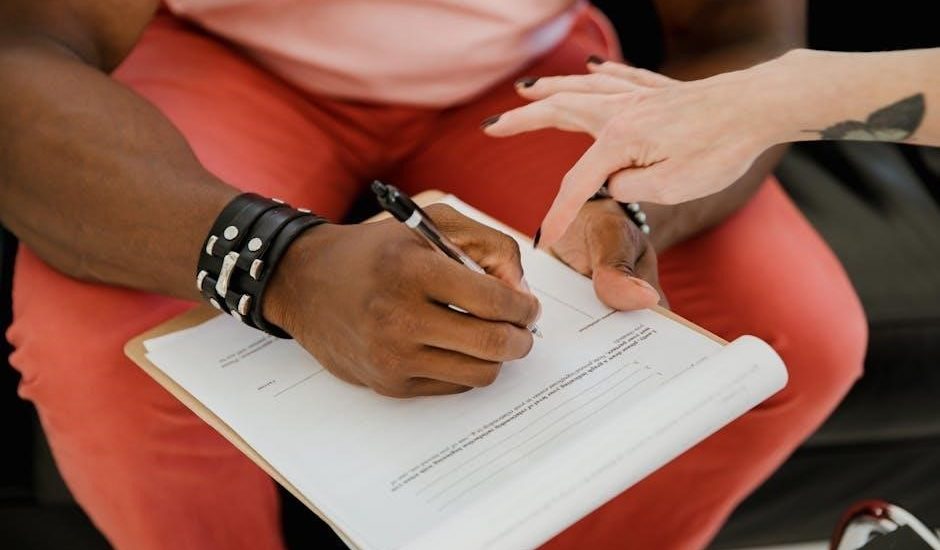TI-83 Plus Instruction Manual
Manual for the TI-83 and TI-83Plus is key. This preliminary edition accompanies the Maricopa Mathematics Modules. It’s vital to study these instructions. Ensure you can work tune-up exercises. The TI-83 Plus guidebook by Texas Instruments exists.
Overview of the TI-83 Plus Calculator
The TI-83 Plus graphing calculator, a staple in mathematics education, offers a powerful platform for exploring mathematical concepts. Its design emphasizes user-friendliness alongside robust functionality. This calculator is not merely a tool for computation; it’s an instrument for visualization and discovery.
With its roots in earlier TI models, the TI-83 Plus boasts enhanced memory and processing capabilities. The interface, while seemingly simple, allows for complex operations. Users can easily input equations, graph functions, and perform statistical analyses. The calculator’s screen displays information clearly, ensuring readability.
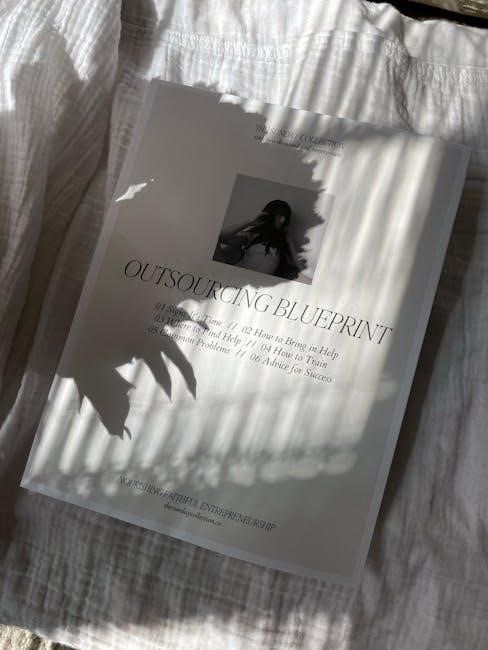
The TI-83 Plus is more than just a calculator; it’s a learning companion. It empowers students to visualize abstract mathematical ideas. The calculator’s graphing capabilities transform equations into tangible curves and shapes. The calculator fosters a deeper understanding of mathematical principles. It bridges the gap between theory and practice. It’s an invaluable asset for students and educators alike. Its enduring popularity is a testament to its effectiveness and reliability. From basic arithmetic to advanced calculus, the TI-83 Plus handles a wide range of mathematical tasks. It is designed to meet the needs of various users.
Basic Operations
Mastering the basic operations on the TI-83 Plus is fundamental to utilizing its full potential. Addition, subtraction, multiplication, and division are readily accessible through dedicated keys. The calculator adheres to the standard order of operations (PEMDAS/BODMAS). This ensures accurate calculations. The clear and intuitive keypad layout simplifies inputting expressions.
Beyond the four basic arithmetic operations, the TI-83 Plus offers exponentiation and roots. The “^” key raises a number to a power. The “√” function calculates square roots. Parentheses are crucial for grouping terms and controlling the order of operations. Correctly utilizing parentheses ensures that complex expressions are evaluated as intended. For example, (2+3)4 yields a different result than 2+34.

Navigating the calculator’s menus is essential for accessing advanced functions. The “MATH” menu houses various mathematical operations beyond the basics. Understanding how to clear the screen and correct errors is also important. The “CLEAR” key erases the current line or screen. The “DEL” key deletes characters. These simple yet vital skills lay the foundation for more complex calculations and operations on the TI-83 Plus. Proficiency in these areas enhances the user experience.
Entering and Editing Expressions

The TI-83 Plus allows users to enter and edit complex mathematical expressions with ease. The calculator’s display shows the expressions as they are entered. This feature aids in visualizing and verifying the input before calculation. The arrow keys are used to navigate through the expression, allowing for precise editing.
The “INS” key enables insertion of characters within an existing expression. This prevents the need to retype the entire expression when making small corrections. The “DEL” key removes characters at the cursor’s location. This simplifies the process of deleting unwanted elements.
The “2nd” key provides access to secondary functions printed above the primary keys. These functions expand the calculator’s capabilities. For instance, the “ENTRY” function (2nd + ENTER) recalls previously entered expressions. This is extremely useful for repetitive calculations or correcting errors in past entries. The TI-83 Plus allows for storing and reusing expressions, saving time and effort. Users can also copy and paste parts of previous entries into new expressions, streamlining the input process. Mastering these features is crucial for efficient and accurate expression manipulation.

Graphing Functions
The TI-83 Plus excels in visualizing mathematical functions through its graphing capabilities. To graph a function, first press the “Y=” key. This opens the function editor where you can enter up to ten different functions, denoted as Y1, Y2, and so on. After entering the function, set the viewing window by pressing the “WINDOW” key. Here, you can define the Xmin, Xmax, Ymin, and Ymax values to specify the range of the graph displayed.
The “ZOOM” key offers several preset window options, such as “Zoom Standard” (Zoom 6) for a -10 to 10 range on both axes, or “Zoom Fit” (Zoom 0) which automatically adjusts the Y values to fit the function within the current X range. Pressing the “GRAPH” key then displays the function’s graph within the defined window.
The “TRACE” key activates a cursor that moves along the graphed function. The arrow keys move the cursor, displaying the x and y coordinates at each point. This feature is valuable for analyzing key points on the graph. Furthermore, the calculator’s “CALC” (2nd + TRACE) menu provides options for finding zeros, minimums, maximums, intersections, and derivatives of the function, enhancing its analytical capabilities.
Using the STAT Menu
The STAT menu on the TI-83 Plus is your gateway to statistical analysis. Access it by pressing the “STAT” key. The menu is divided into three sub-menus: EDIT, CALC, and TESTS. The EDIT menu allows you to enter and manipulate data in lists. Select “1: Edit” and enter your data into lists L1, L2, and so on. You can clear a list by highlighting its name and pressing “CLEAR” then “ENTER.”
The CALC menu performs calculations on the data you’ve entered. “1: 1-Var Stats” calculates one-variable statistics like mean, median, standard deviation, and quartiles. Specify the list containing your data (e.g., L1) after selecting the function. “2: 2-Var Stats” calculates statistics for two variables, useful for analyzing relationships between data sets. “4: LinReg(ax+b)” calculates the linear regression equation for your data, providing the slope and y-intercept.

The TESTS menu contains hypothesis tests and confidence intervals. These functions require you to input data or summary statistics and specify the type of test. This menu is crucial for inferential statistics, allowing you to draw conclusions about populations based on sample data. The TI-83 keyboard is essential to navigate it.
Calculating Statistics
The TI-83 Plus calculator is a powerful tool for calculating various statistical measures. After entering your data into lists using the STAT EDIT menu, you can utilize the STAT CALC menu to perform calculations. To find the mean and standard deviation of a single data set, use the “1-Var Stats” function. Press STAT, then CALC, then select “1: 1-Var Stats.” Specify the list containing your data (e.g., L1) and press ENTER.
The calculator will display several statistics, including the mean (x̄), sum of the data (Σx), sum of squares (Σx²), sample standard deviation (Sx), population standard deviation (σx), number of data points (n), minimum value (minX), maximum value (maxX), and quartiles (Q1, Med, Q3). For two-variable statistics, use the “2-Var Stats” function. This calculates statistics for both x and y values, such as means and standard deviations.
The calculator can also perform regression analysis. “LinReg(ax+b)” calculates the linear regression equation, providing the slope (a) and y-intercept (b). This is helpful for modeling the relationship between two variables. Understanding these functions is key and refer to the manual that came with your calculator .

Programming on the TI-83 Plus
The TI-83 Plus offers basic programming capabilities, allowing you to create custom programs for various tasks. To access the programming menu, press the PRGM key. From there, you can create new programs, edit existing ones, or execute programs already stored in the calculator’s memory.
When creating a new program, the calculator prompts you for a name. Program names can be up to eight characters long, using letters, numbers, and the theta symbol. Within a program, you can use various commands and functions to perform calculations, control input/output, and create loops and conditional statements.
Common programming commands include Input (for prompting the user for input), Disp (for displaying output), If (for conditional branching), and For/While (for creating loops). The calculator also supports various mathematical functions and operators that can be used within programs. Programming allows you to automate repetitive tasks or create custom applications tailored to your specific needs. The TI-83 keyboard is important during this process.
Be sure to consult the manual that came with your calculator for a comprehensive list of available commands and functions.
Memory Management

The TI-83 Plus has a limited amount of memory, so effective memory management is crucial for optimal performance. The calculator stores programs, matrices, lists, and other data in its memory. As you use the calculator, memory can become fragmented, leading to slower performance or even errors. To manage memory, you can use the MEM menu, accessed by pressing 2nd and then +.
From the MEM menu, you can view the amount of memory available and delete items you no longer need. The calculator displays the amount of memory used by different types of data, such as programs, matrices, and lists. To delete an item, select it from the list and press DEL. You can also archive variables that you don’t need to access frequently to free up memory.
Additionally, you can reset the calculator’s memory to its default state, which erases all data and programs. However, use this option with caution, as it will permanently delete all data stored in the calculator. Regular memory management can help keep your TI-83 Plus running smoothly and prevent errors caused by insufficient memory. The TI-83 Plus guidebook provides information on this topic.

Troubleshooting Common Issues
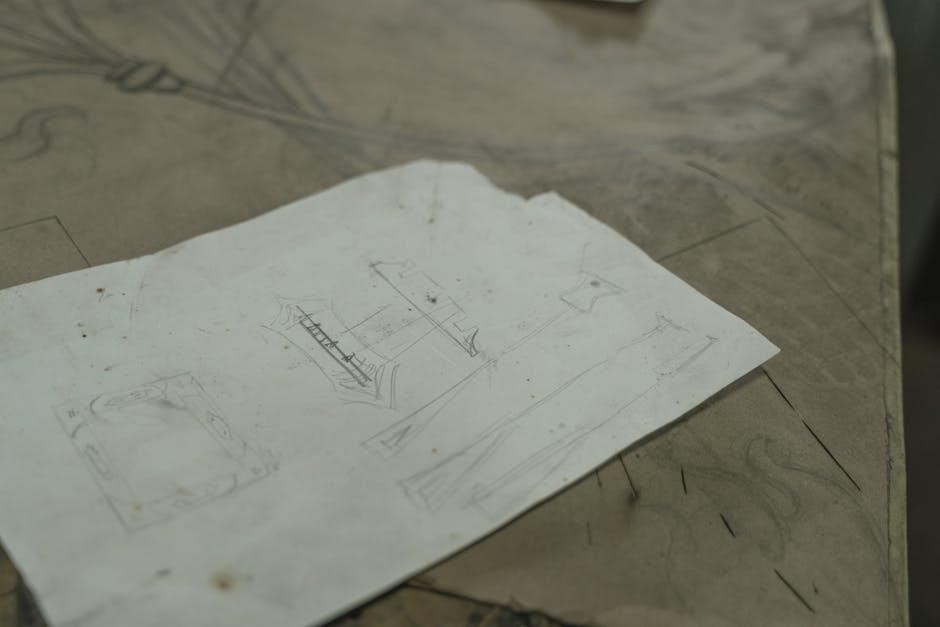
The TI-83 Plus is a reliable calculator, but users may encounter issues. A common problem is the calculator freezing or displaying an error message. In such cases, pressing 2nd and then ON (QUIT) may resolve the issue. If that doesn’t work, removing and reinserting the batteries can reset the calculator. Another common issue is dim or unreadable screen. This is often caused by low batteries, so replacing them is the first step.
If the screen is still dim after replacing the batteries, adjusting the contrast may help. Press 2nd and then the up or down arrow keys to adjust the contrast. If the calculator is displaying incorrect results, check the mode settings to ensure they are appropriate for the calculation. For example, make sure the calculator is in degree or radian mode, depending on the problem.
If you are facing issues with graphing, double-check the window settings and function definitions. In case of persistent problems, consult the TI-83 Plus guidebook, as it can be a valuable resource for troubleshooting. Seeking help online or from other users can also provide solutions to specific problems.
Battery Information and Replacement
The TI-83 Plus graphing calculator operates on four AAA batteries. It’s important to use fresh batteries to ensure optimal performance and prevent data loss. When the calculator displays a low battery warning, it’s time to replace the batteries promptly. To replace the batteries, first, turn off the calculator. Then, locate the battery compartment on the back of the calculator. Use a small screwdriver to open the battery compartment.
Remove the old batteries and insert the new AAA batteries, making sure to align them correctly according to the polarity markings (+ and -) inside the compartment. Once the new batteries are in place, close the battery compartment securely. Turn on the calculator to verify that the new batteries are working correctly. If the calculator doesn’t turn on, double-check that the batteries are inserted correctly.
It is advisable to use alkaline batteries for longer life. If the calculator won’t be used for an extended period, remove the batteries to prevent leakage, which can damage the calculator. Dispose of old batteries properly, following local regulations for electronic waste disposal. Always handle batteries with care.
Accessories and Additional Resources
Enhance your TI-83 Plus experience with various accessories. A carrying case protects your calculator from damage during transport. Consider a unit-to-unit link cable for data transfer between calculators. This is useful for sharing programs or data with classmates. You can also find replacement keypads, though these are less common. Some users might want screen protectors to prevent scratches.
Beyond physical accessories, many online resources can help you master your TI-83 Plus. Texas Instruments offers a wealth of information on their website, including FAQs, tutorials, and software updates. Numerous third-party websites and forums provide user-created programs, tutorials, and troubleshooting advice. Search for specific functions or commands to find detailed explanations and examples. Online communities can be a valuable source of support and inspiration.
Consider exploring programming resources to unlock the full potential of your TI-83 Plus. Learn to write your own programs for solving equations, creating games, or performing complex calculations. Explore the official TI website or other online sites.